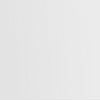Excerpt
在「立即文化」流行的当下,用 Obsidian 建立自己的「认真阅读」体系。
「玩转 Obsidian」系列会持续更新使用 Obsidian 进行知识管理的文章,如果你对此系列感兴趣可以关注少数派的专栏「知识管理之术」。
在上一篇《玩转 Obsidian 04:为什么推荐使用 Obsidian 做知识管理》文章中分析了个人在知识管理上经历的三个阶段:
- 阶段 1:以收集为目的的「知识管理」
- 阶段 2:以整理为目的的「知识管理」
- 阶段 3:以「知识循环」为目的的「知识管理」
显然目前正处在「阶段 3」:知识管理要以「知识循环」为主要目的。文中总结道:
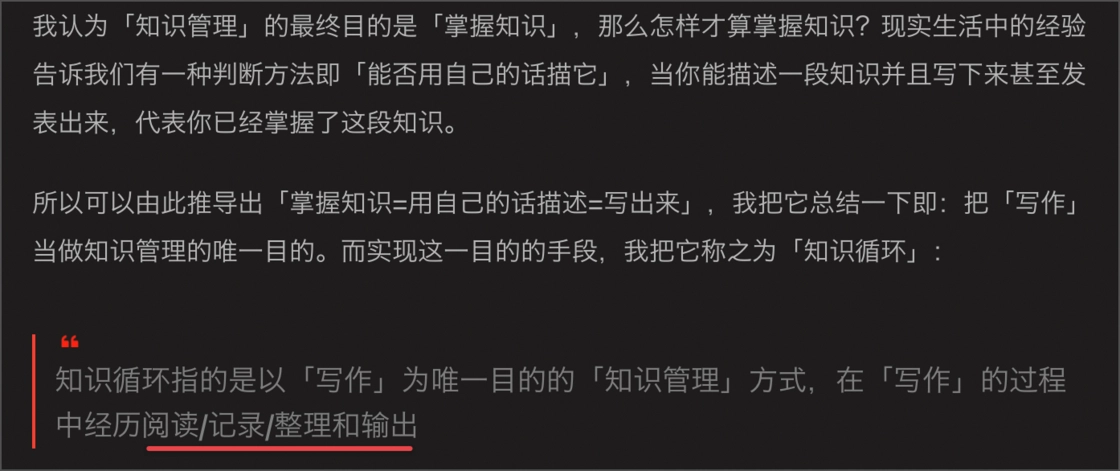
所以本篇打算跟大家聊聊「知识循环」中的前两个环节「阅读」和「记录」。
阅读:在「立即文化」流行的当下如何找到优秀的内容
当今社会「快速消费」已是社会共识,每个人都没有时间或没有精力去掌握更多的内容,仿佛谁能够快速将「精髓」喂给消费者谁就能胜出,不可否认这也有可取之处,但是总觉得这样是不正常的,在去年的 一篇推文 中探讨过这个问题:
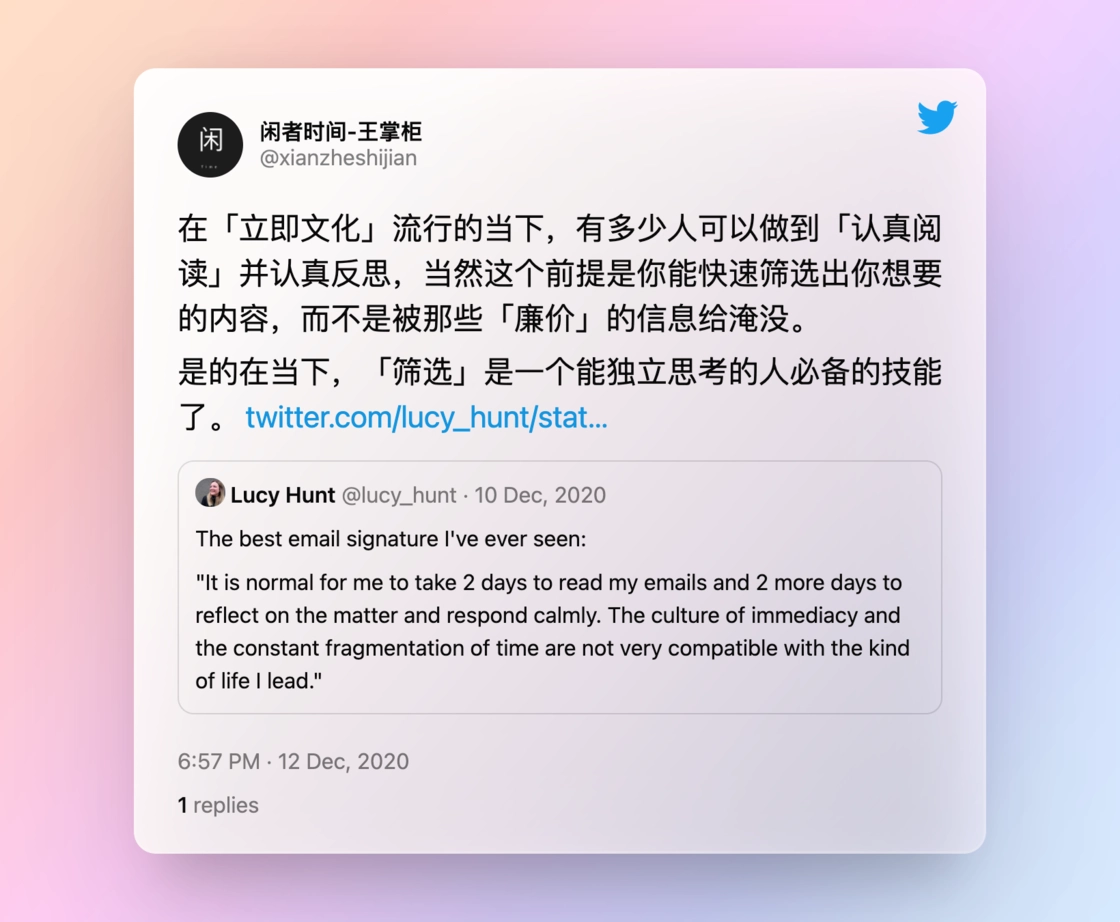
这里我们不讨论对与错,个人认为「立即文化」是要解决的问题,面对这个问题我的方案就是建立自己的「筛选机制」:
1. 在 Telegram 主动关注感兴趣的频道,并 mute 掉不重要的频道,减少信息干扰。
- Telegram 上有许多优秀推送频道,但是也有许多闲聊频道,我的做法是只对重要的几个频道开放通知,其他频道需要看但不那么重要就 mute 掉。
2. 使用 Inoreader 等类似支持「规则筛选」的 RSS 订阅服务。
- RSS 订阅的优势是你可以自己掌控资源。虽然高质量的频道已经不多。
- Inoreader 支持按照给定的「条件」进行筛选 RSS 新闻源,这样会屏蔽掉一些自己不感兴趣的内容,一个示例如图:

3. 推荐使用支持「邮件订阅」的会员通讯录,例如 MacStories、一天世界 等
- 通常「会员通讯录」会在固定的周期(每周或每月)将精心准备的内容推送到邮箱。
- 订阅相当于付费阅读,可以获得相对高质量内容。
- PS:虽然「一天世界」是「IT 公论」的续集,但是我更喜欢早期「IT 公论」的通讯内容。
4. 推荐使用支持「会员计划」的资讯网站,例如 少数派会员、Medium 会员等,同样付费可以获得相对高质量内容。
- 少数派相信我的读者大多知道,从最早的 Power+ 到现在的「少数派会员」,比较符合他们的 slogan 「高效工作,品质生活」。
- Medium 会员是我长期订阅付费的服务,每年 50 美金虽然不便宜,但是无论是技术方案还是行业资讯都可以找到很多高质量的第一手资料。在 Medium 上可以订阅各种你感兴趣的话题和作者,并能够随时收到他们的更新。

5. 卸载一些内容低劣的平台。
- 我对内容低劣的平台定义:「那些通过一直给你推荐感兴趣的内容,刺激你的多巴胺让你一直不停地刷下去,最后你有什么都没记住的资讯平台」,相信我,绝大多数内容都是无意义的,当然如果你只用来打发时间不在本期讨论范围。
记录:如何对阅读内容进行「摘要」
「知识循环」的最终目的是对阅读和收集的内容进行「高质量产出」,当通过「筛选机制」找到想要的内容后,如何收集和整理就是接下来的重点。
这里先假设你已经会使用 Obsidian 这款软件,如果你还不知道 Obsidian 是什么以及它怎么用,建议按顺序阅读以下文章:
接下来给大家推荐一款自己正在使用的 Chrome 插件,可以很方便的将 Web 内容摘录到 Obsidian 中,它就是 Roam-highlighter,当然在《玩转 Obsidian | 打造知识循环利器》中介绍过这款软件,今天会更新一些细节说明,更加详细的介绍如何搭配 Roam-highlighter 进行高亮标注。
Roam-highlighter
Roam-highlighter 是一款 Chrome 插件,它支持我们对页面内容以「选中高亮」的方式进行摘录,并且会将摘录内容保存成对 Obsidian 友好的 markdown 格式,而这极大的提高了了我们对文章摘录的效率。
Roam-highlighter 的优点:
- Roam-highlighter 支持通过快捷键进行选中高亮,方便在不影响阅读的同时进行摘录。
- Roam-highlighter 可以最大限度的保留原文中高亮内容的层级,如图:

- Roam-highlighter 支持将摘录的内容中词语直接设置成「双向链接」格式,如图:

- Roam-highlighter 使用 markdown 保留原文中的超链接、加粗等格式,如图:

Roam-highlighter 也有几个缺点:
- 无法对文章的图片进行摘录(PS:这一点对于一个 Highlight 软件来说有点为难)。
- 在某些情况下多于 3 层的结构无法正常保存,即使通过快捷键调整后也依然无法解决,如图:

- 对于部分文章中存在的「特殊格式」内容,无法高质量的摘录(例如:出现格式错乱),如图:

如何使用 Roam-highlighter
首先在 Chrome 上通过菜单栏打开 Roam-highlighter 后如图:

启动 Roam-highlighter
启动 Roam-highlighter 后界面分为「原文区」和「摘录区」,接下来我们就可以在原文区进行摘录。
设置 Roam-highlighter
为了方便的快速导入到 Obsidian 中,需要先对 Roam-highlighter 做一下设置(点击「摘录区」的 Setting 按钮),设置内容如下:

上图中一共有 5 个地方需要设置,分别对应图中标号 1-5:
1.「标题样式」:可以根据「预设方案」选择不同的标题样式,本文中选择 Obsidian 样式。
2. 「手动修改标题样式」:如果「预设方案」不能满足你的要求,可以手动在这里修改,其中 %title% 和 %url% 分别对应被摘录文章的标题和 URL。
3. 设置 markdown 样式, Roam-highlighter 会将选中的原文保存成 markdown 样式,这里建议去掉「Headers」这个选项。
4. 「子弹笔记样式」:将高亮内容保存成「子弹笔记」样式方便拷贝到 Obsidian 中,如图:

- 子弹笔记即摘要内容每行都以 - 开头
- 在设置中将 Bullets 的内容设置为为
-,注意-后边有一个「空格」。 - 在设置中将 Indent 选中,代表保留原文「缩进」。
- 在设置中将 Links 选中,代表保留原文中的「链接」并以 markdown 方式保存。
5. 「拷贝设置」:我们每一行高亮都会自动保存到「剪贴板」,这里建议去掉 HTML 的勾选项。
6. 通常我会设置窗口大小为:宽度(W)20% ,高度(H)70%,既不影响观看效果,也不影响摘录。
7. 设置好以后一定要点「保存」。
其他设置
如果我们在「摘录」过程中发现被高亮的内容在「摘录区」的换行不对时,通常需要在设置中对「How to handle Line Breaks within each Highlight」这一行选择「Replace with single space」即可,如图:

修改设置后,样式正常如图:

开始摘录
如果我们是第一次打开 Roam-highlighter 窗口,会默认显示它的快捷键设置,如图:

开始摘录
接下来我们只需要选中需要「高亮」的内容,然后按下快捷键「CMD + X」(Win 下是 Ctrl+x) Roam-highlighter 会自动将选中内容设置为高亮颜色,同时被高亮的内容保存到「摘录区」。接下来的事情就是不停重复操作,一边阅读一边摘录,如图:

Roam-highlighter 为了方便我们进行摘录,提供了许多快捷键,例如刚才提到的「CMD + X」,接下来我们介绍一下常用快捷键使用。
快捷键设置
Alt + X:显示或隐藏窗口,有时候如果觉得 Roam-highlighter 窗口阻挡视线可以隐藏,通常情况下会让它显示,方便一遍高亮一遍观察「样式」,如果出现问题也可以随时修复。
CMD + X : (Windows 下是 Ctrl + X) 将「原文区」已经选中的内容进行高亮;或者对选中的内容取消高亮。通常我们打开 Roam-highlighter 窗口然后一遍选择需要摘录的内容一边按下该快捷键进行「摘录」。
Alt + Click :当鼠标放在「原文区」已经高亮的区域时,按下会移除该区域高亮设置。
ALT + Q :移除「原文区」所有已经高亮的内容,同时也清空「摘录区」的内容。
ALT + A :当在「原文区」再次选中「已经高亮」的内容时,按下快捷键会将该高亮内容设为「标题样式」,即后续再选中高亮的内容都在这个「标题」之下,如图:

对于「选中的高亮区域」持续按「ALT +A」,它的层级会一直变化,在有些摘录场景中可能会用得到,感兴趣的话自己试一下。
Double-Click:在「原文区」已经高亮的内容行中,双击后鼠标后,会自动选中附近的词语,同时将该词语设置成「双向链接」的形式,如图:

ALT + Z :等同于「Double-Click」,在「原文区」已经高亮的内容行中,选中一段词语后按下快捷键,该词会被设置成「双向链接」形式。
保存高亮摘录
随着每次摘录新内容,右侧的「摘录区」内容就会增加,同时还会自动内容到「剪贴板」,当我们完成一篇文章摘录之后,大概的样子如下:

- 「摘录区」保存着所有高亮的内容。
- 「摘录区」保留着原文中的层级关系(支持我们使用 ALT +A 进行微调)。
- 「摘录区」内容默认已经保存在「剪贴板」中。
接下来我们在 Obsidian 中新建一篇笔记,同时为了方便对摘录内容保存,我们设置好 metadata。这里可以使用 Obsidian 中的模板功能,我的 metadata 格式如下:

Metadata 模板
模板设置
如果想要使用「Metadata」模板,设置方式如下:
1. 在 Obsidian 的设置中开启「核心插件」中的「模板开关」:

2. 单独设置模板的变量格式:

3. 新建「Metadata」文件,并设置模板内容:

4. 新建一篇笔记,点击左侧按钮中的「插入模板」,即可将「模板」插入到笔记中:

在完善了 metadata 信息后,将刚才摘录的原文粘贴完成后格式如下:

总结
下图中内容出自「TIAGO FORTE」的那篇著名的《Progressive Summarization: A Practical Technique for Designing Discoverable Notes》,翻译过来:「渐进式总结。设计可发现笔记的实用技术」。

这段的大意指的是:身处数字世界的我们,「如何获取信息」甚至「通过工具摘录信息」,都不在是困难的事(正如本篇介绍使用 Obsidian 和 Roam-highlighter 进行摘录)。TIAGO FORTE 提出现阶段「知识管理」真正的困难是「如何将信息传递给未来的我们」。
这个观点涉及到了「知识管理」的核心本质即「我们管理的是什么?」。而这也是一直困扰许多人的问题,下一篇将结合TIAGO FORTE 的观点以及 Obsidian 的使用介绍一下《如何使用 Obsidian 进行渐进式总结》,欢迎大家持续关注。
「玩转 Obsidian」系列会持续更新「如何使用 Obsidian 进行知识管理」,对此系列感兴趣可以在以下渠道找到相关文章:
玩转 Obsidian 系列目前包括文章:
- 《玩转 Obsidian 01:用 Obsidian 打造「知识循环」利器》
- 《玩转 Obsidian 02:基础设置篇》
- 《玩转 Obsidian 03:如何记录「间歇式日记」》
- 《玩转 Obsidian 04:为什么推荐使用 Obsidian 做知识管理》
- 《玩转 Obsidian 05:如何进行阅读及摘要》
可以在 Twitter、Telegram 、Instagram 等渠道关注我,获取更多有意思的讯息。
> 下载 少数派 2.0 客户端、关注 少数派公众号,解锁全新阅读体验 📰
> 实用、好用的 正版软件,少数派为你呈现 🚀
本专栏和大家探讨「知识管理」的各种层级和方法,其目的为启发思考与共同探索并找到适合自己的「知识管理之术」。